동영상 편집 초보자들도 쓸 수 있는 영상편집 프로그램인 곰믹스Gom Mix의 아주 기본적인 기능 두 가지를 소개시켜 드리려고 합니다. 영상편집 프로그램을 이용할 때 가장 핵심적으로 쓰이는 기능이 바로 '영상 자르기' 일텐데요. 말 그대로 가위로 자르듯이 영상을 잘라주면 되는거라 초보자들도 쉽게 가능합니다. 유튜브 영상을 편집할 때에도, 영상에서 NG가 난 부분이 있다면 잘라버리면 되기 때문에 굳이 영상을 다시 찍을 필요도 없어집니다.
1. 곰믹스 다운받기
곰랩 홈페이지( gomlab.com ) → 소프트웨어 → 곰믹스 프로그램 다운 (무료)
2. 영상 자르기
무료로 곰믹스 프로그램을 다운 받으셨다면 이제 영상을 한 번 잘라볼게요.

파일추가 버튼을 눌러서 찍어 놓은 동영상 파일을 불러옵니다.

그리고 불러온 파일을 마우스로 드래그 해서 미디어 소스 영역에 추가해줍니다.
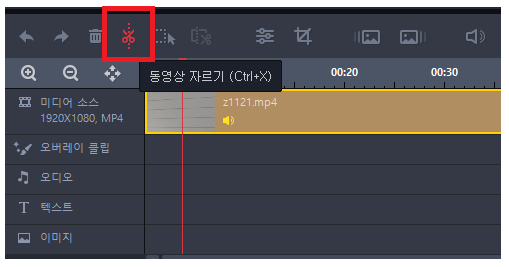
위에 가위 아이콘이 보이시죠? 이 가위 아이콘으로 동영상의 자르고 싶은 부분을 선택해서 잘라줄거예요.

사진의 빨간색 막대가 있는 곳을 보시면 10초, 20초 30초 이렇게 동영상의 시간이 나눠져 있는데요
이 빨간 막대를 마우스로 드래그해서 자르고 싶은 부분(시간)으로 이동한 뒤 가위 아이콘을 한 번 눌러줍니다. 다시 막대를 이동시켜 자르기를 끝내고자 하는 지점에서 또 한번 가위 아이콘을 눌러주시면 영역이 잘려집니다.
* 아직 영상이 잘린건 아니고 영역만 자른거예요

그 다음에 잘린 영역을 마우스로 선택한 뒤 키보드의 Delete키나 휴지통 모양의 아이콘으로 지워주시면 선택한 부분의 영상이 삭제가 됩니다. 만약 영상 삭제후에 다시 이전단계로 되돌리고 싶으시다면 '실행 취소' 아이콘(화살표 모양)을 눌러 이전 단계로 되돌릴 수도 있습니다. (이전단계 300회까지 돌리기 가능)
3. 영상 전환

영상을 자르고 나면 아무래도 영상이 자연스럽게 연결되진 않을텐데요. 자르고 난 부분이 너무 딱딱 끊어지는 느낌이 난다면, 영상 전환 기능을 써서 영상을 자연스럽게 이어주는 느낌을 연출할 수 있습니다. 곰믹스에서 '영상 전환' 메뉴를 클릭하시면 무료로 쓸 수 있는 영상 전환 목록을 볼 수 있는데요. 저는 주로 '사라지기' 기능을 쓰고 있습니다. 사라지기 기능은 화면이 자연스럽게 사라지면서 다음 화면으로 넘어가는 기능이예요.
영상 편집이 끝난후에는 '인코딩 시작' 버튼을 눌러주면 인코딩이 되는데요. 인코딩을 하고나면 유튜브에 업로드 할 수 있는 최종 동영상이 완성됩니다.
간혹 유튜브를 처음 시작하시는 분들 중에 영상 자르는 방법을 잘 몰라서 NG가 나면 처음부터 다시 찍는 분들도 있으신데요. 시간 단축을 위해서라면 아무래도 동영상 편집 프로그램 하나 정도는 쓰는게 좋을듯 합니다. 특히 동영상 자르기 기능은 매우 쉬우면서도 영상 편집시 꼭 필요한 기능이라, 익혀두시면 유용하게 쓰실 수 있습니다.
'디자인소스' 카테고리의 다른 글
| 어도비 일러스트레이터 : 각종 안내선들 안보일 때, 테두리 안보일때 (0) | 2020.11.23 |
|---|---|
| 상업적 무료 아이콘 : Iconfinder 아이콘파인더 이용방법 + 저작권 (0) | 2020.02.28 |
| 곰믹스 프로 유료 사용 후기 : 곰믹스 vs 곰믹스 프로 (0) | 2020.02.21 |
| 포토샵 vs 일러스트레이터 차이점 : 나에게 필요한 프로그램은? (0) | 2020.02.05 |
| 로렘 입숨 Lorem Ipsum 뜻 : 그래픽 디자인에서 쓰이는 더미 텍스트 (0) | 2020.02.01 |



